LAPORAN
PENGOPRASIAN WIRELESS LAN DI PC




Yolanda Krisnadita (31)
XI TKJ 1
Pembimbing :
Ibu Mukaromah
PEMERINTAH KABUPATEN PASURUAN
DINAS PENDIDIKAN DAN KEBUDAYAAN
SEKOLAH MENENGAH KEJURUAN (SMK) NEGERI 1 PURWOSARI
Jl. Raya Purwosari-Purwosari-Pasuruan Telp.(0343) 613747 Fax.(0343)614367
E-mail : smkn1pasuruan@igi-alliance.com
2009
Sebelum kita mulai penginstalan yang terutama kita harus persiapkan terlebih dulu tool (peralatan) yang akan kita gunakan.
- Wireless Lan (W-Lan)
- Obeng Plus
- Driver SMC
- PC
- Pasang W-Lan pada slot PCI di motherboard PC
- Rapatkan menggunakan Obeng Plus
Cara 1
- Hidupkan computer anda, kemudian masukkan cd driver W-LANnya. jika sudah masuk pada tampilan desktop windows tunggu hingga muncul tampilan “ Welcome to the found new hardware wizard “ pilih “ install the software automatically ( Recommended ) “ kemudian klik next.
- Masuk pada table type hardware W-LAN card, langsung klik next.
- Masuk pada proses penginstalan driver ke computer.
- Setelah selesai proses penginstalan maka akan masuk pada tampilan “completing the found new hardware wizard “ klik finish.
- Setelah computer dalam kondisi standby atau sudah keluar tampilan dekstopnya maka langkah-langkah yang perlu dilakukan adalah memasukkan cd driver W-LAN cardnya. Maka akan muncul tampilan berikut:
- Pilih "install / remove drivers & utility".
- Setelah itu akan masuk jendela " welco me to the installshield wizard " anda klik next untuk melakukan penginstalan drivernya.
- Selanjutnya yaitu melakukan penginstalan driver ke computer, tunggu prosesnya hingga selesai.
- Masuk jendela installshield wizard complete, klik finish.
- Setelah selesai proses penginstalan drivernya, maka pada tampilan desktop akan muncul icon wireless conection pada bagian pojok kanan bawah. untuk mencari penyedia hotspot agar kita bisa terkoneksi dengan penyedia wireless yaitu klik kanan pada icon wireless yang ada pada pojok kanan bagian bawah pada layar desktop anda kemudian pilih open config utility.
- Masuk pada jendela main SMC network, pilih profile untuk mencari hotspot.
- Setelah masuk jendela profile, maka akan terlihat seperti dibawah ini. Pilih salah satu hotspot yang ingin anda konect kan dengan computer anda. Misalnya SMKNPUR-Hotspot 3 kemudian klik connect.
- Maka akan muncul jendela seperti dibawah ini. Pilih ok untuk mengconeksikannya.
- Jika terkoneksi maka akan muncul tanda mikrotik seperti yang dibawah ini:
- Mencoba melakukan browsing, yaitu klik start – internet explorer. Kemudian masukkan urlnya misalnya ketik www.google.com. jika anda bisa browsing maka anda sudah berhasil terhubung dengan hotspot bisa dilihat seperti gambar di bawah ini.
Sebagai Server
- Sebelum melakukan peer to peer terlebih dahulu kita menyetting ip address pada TCP/IP langkah-langkahnya klik start – control panel – network and internet conection – network conection. klik kanan pada icon wireless network conection kemudian properties. Maka akan muncul gambar seperti berikut:
- Pilih internet protocol ( TCP/IP ) kemudian klik properties.
- Pilih use the following IP address, kemudian isikan IP address yang digunakan pada jaringan local, subnet mask dan default gateway. Misalnya isikan ip address 192.168.5.12, kemudian subnet masknya 255.255.255.0, kemudian default gatewaynya 192.168.5.1. untuk DNSnya dikosongi saja. Kemudian klik OK.
- Maka akan kembali lagi ke properties wireless network conection.
- Selanjutnya pilih wireless networks, maka tampilannya akan seperti gambar di bawah ini.
- Anda klik Add, maka anda akan masuk pada tampilan wireless network properties ( Association ) isi Network name ( SSID ) misalnya pratikta, kemudian Data encryptionnya pilih Disabled, dan kemudian beri tanda centang pada tulisan “ this is a computer to computer ( adhoc) network; wireless access points are not used “. Setelah itu klik OK.
- Maka anda akan kembali ke tampilan sebelumnya seperti gambar di bawah ini, kemudian pilih Advanced.
- Maka anda akan masuk pada tampilan advanced, pilih computer to computer ( ad hoc ) networks only dan jangan lupa beri tanda centang pada automatically connect to non preferred networks, kemudian klik close.
- Maka anda akan kembali ke tampilan sebelumnya seperti gambar dibawah ini. Pada tampilan ini yang terlihat networknya hanya network ( ad hoc / peer to peer ) saja. Anda klik OK. Maka anda sudah selesai melakukan configurations peer to peer ( sebagai server ) dan siap digunakan.
- Sebelum melakukan peer to peer terlebih dahulu kita menyetting ip address pada TCP/IP langkah-langkahnya klik start – control panel – network and internet conection – network conection. klik kanan pada icon wireless network conection kemudian properties. Maka akan muncul gambar seperti berikut:
- Pilih internet protocol ( TCP/IP ) kemudian klik properties. Pilih use the following IP address, kemudian isikan IP address yang digunakan pada jaringan local, subnet mask dan default gateway. Misalnya isikan ip address 192.168.5.13, kemudian subnet masknya 255.255.255.0, kemudian default gatewaynya 192.168.5.1. untuk DNSnya dikosongi saja. Kemudian klik OK.
- Maka akan kembali lagi ke properties wireless network conection. Pada tampilan ini klik ok.
- Setelah melakukan setting ip, klik kanan pada wireless conection di tampilan desktop kemudian klik view available wireless network.
Masuk pada tampilan nama-nama hotspot. Pilih icon yang bergambar NIC card untuk melakukan peer to peer.( Misalnya kita connec pada pratikta ) kemudian klik connect. Maka anda sudah bisa melakukan peer to peer.
Sebagai Server
- Masuk my computer – cari folder yang ingin disharing. Kemudian klik kanan pilih sharing and security.
- Beri tanda pada “share this folder on the network”. Kemudian Klik ok. ( jika client diizinkan untuk bisa merubah file yang anda sharing maka beri tanda pada “ allow network users to change my files “ ).
- Maka folder yang disharing akan ada gambar tangan seperti berikut.
Sebagai Client
- Klik kanan pada start – pilih explorer. Kemudian pilih my network places – entire network – Microsoft windows network – workgroup – ( nama computer yang melakukan sharing folder ) – pilih folder yang ingin dilihat isinya setelah itu maka akan terlihat seperti gambar dibawah ini
- Klik start – run.
- Ketik conf kemudian klik ok.
- Masuk pada jendela penginstalan, klik next saja.
- Langkah selanjutnya mengisikan identitas diri, isikan sesuai dengan identitas diri anda. Kemudian klik next.
- Masuk menu directory netmeeting, jangan diberi tanda apabila tidak dibutuhkan. Kemudian klik next.
- Masuk pada jenis type jaringan, pilih yang local area network, kemudian klik next.
- Setelah itu masuk pada menu pembuatan shortcut, anda bisa memilih keduanya untuk membuat shortcut pada tampilan desktop anda. Kemudian klik next.
- Masuk jendela detection sound, jika tidak ada sound di computer anda, klik finish. Proses instalasi sudah selesai.
- Maka tampilan netmeeting bisa dilihat seperti di bawah ini :
- Untuk mengconeksikan ke computer lain, masukkan ipaddress computer lain ( ipaddress harus sama dalam satu jaringan local misalnya 192.168.5.xxx ) kemudian klik icon telepon “ place a call “. Maka akan muncul tampilan seperti dibawah ini. Jika tampilan ini hilang maka anda sudah terhubung dengan computer lain.
- Untuk melakukan chatting, pilih icon chat, untuk melakukan transfer file pilih icon transfer file, dll.
- Klik start – remote desktop atau klik start – all programs – accessories – communications – remote desktop conection.
- Maka akan muncul tampilan seperti dibawah ini, masukkan ipaddress computer yang ingin di remote. Misalnya 192.168.5.14 kemudian klik connect.
- Jika masih gagal pilih options kemudian masukkan username dan passwordnya kemudian klik connect. Jika berhasil maka tampilan desktop anda akan berubah ke tampilan desktop computer yang anda remote tersebut ( isikan username and password computer yang diremote ) klik OK.
- Maka tampilan desktop anda berubah ke tampilan desktop computer yang diremote.

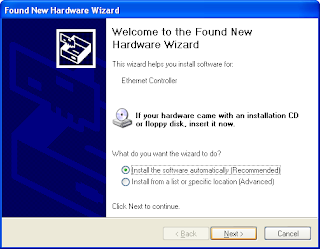


































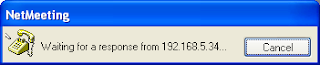




No comments:
Post a Comment